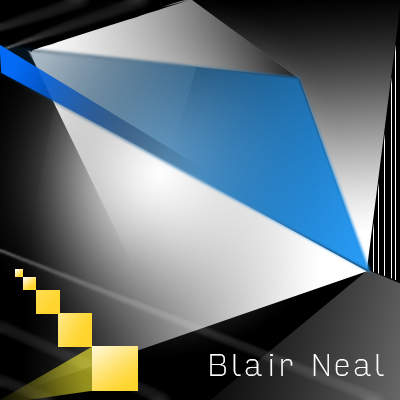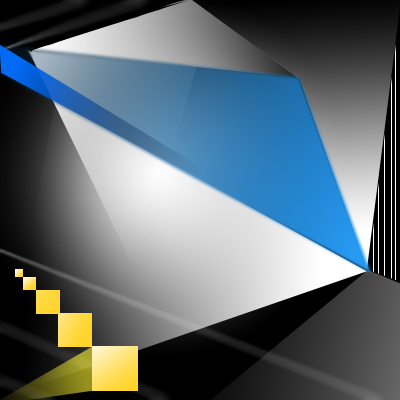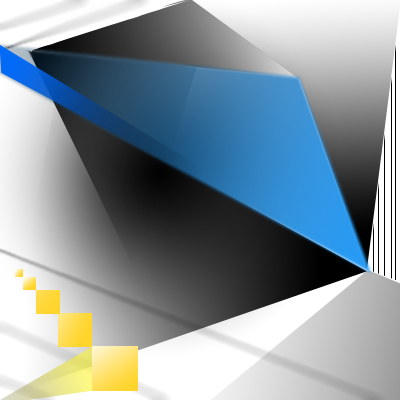27 Nov How to keep an installation up forever – Part 2
This is a new post following my previous article: How to keep an installation up 4evr
In this addendum, I’m going to outline some new tricks you might find useful for keeping long running installations going – or at least so you can keep an eye on them. I’m keeping an eye on 3 separate, complex installations at work right now so I needed some new tools to make sure everything is running smoothly. Please let me know if you have any new tricks to add in comments below!
Most of the tricks try to avoid third party software and just use the base OS X/Unix tools available as they would (hopefully) be the least error prone methods and sure to work with the system you’re on.
1. Process Logger
If you have an installation that runs for weeks or months, you might want a way to keep tabs on it that doesn’t involve remotely logging in and checking on it. A good thing to have would be to have something on the system that writes certain info to a text file (kept on a linked Dropbox), or better write that file to a web server that you can then check.
There are a couple things you can do depending on what you want to know about the state of your installation.
There is a terminal command you can use to get a list of all of the currently running processes on your computer:
ps aux (or ps ax)
(more info above ps commands here) – Further more you can filter this list to only return applications you’re interested in learning about:
ps aux | grep "TweetDeck"
This will return a line like this:
USER PID %CPU %MEM VSZ RSS TT STAT STARTED TIME COMMAND laser 71564 0.4 1.7 4010724 140544 ?? S Sun03PM 14:23.76 /Applications/TweetDeck.app/Contents/MacOS/TweetDeck -psn_0_100544477 laser 95882 0.0 0.0 2432768 600 s000 S+ 12:11PM 0:00.00 grep TweetDeck
Now you have the following useful info: CPU usage, Memory usage (as percentage of total memory), Status, Time Started, Time Up
All that is left is to write this output to a text file, which you can do with a line like this:
ps aux | grep 'TweetDeck' >> /Users/laser/Dropbox/InstallationLogs/BigImportantInstall/Number6ProcessLog.txt
Now we just need to make this an executable shell script and set it up as a launch daemon or cron job – see the previous article at Step 3 to learn how to run the shell script at a regular interval using Lingon and launchd. If the app isn’t running, it will only return the “grep YourAppName” process which is a good thing to log because if your app isn’t open you won’t know how long it’s been out (nothing will be logged), but having the grep process logged will at least tell you it was checking for it. Grep will also more accurately tell you what time it checked – the other app will only give you a start time and up time.
Let’s also take this one step further and say, hypothetically, that the Triplehead2Go display adapter you have is fairly wonky and you don’t always get the displays or projectors to connect after reboot – or maybe a projector is shutting itself off and disrupting things. Well we can log the currently available resolutions too! Try entering the line below in your own terminal:
system_profiler SPDisplaysDataType
This will return a list of connected displays and some metadata about them including resolution and names.
Let’s say you want to make sure you’re running a resolution of 3840×720 at all times…or you want a log of resolution changes. You would do something like:
system_profiler SPDisplaysDataType | grep Resolution
This will return “Resolution: 3840×720” which you can combine with the above lines to write it all to a text file. So here would be your shell script file if you wanted to record the currently running processes and the current resolutions:
#!/bin/bash ps aux | grep 'YourAppName' >> /Users/you/filepath/Install6ProcessLog.txt system_profiler SPDisplaysDataType | grep Resolution >> /Users/you/Dropbox/Install6ProcessLog.txt
And now you’re feeling excited, maybe you want to grab a fullscreen screenshot at a regular interval too, just to make sure there is no funkiness happening that you can’t see…well you could add this line to the above as well:
screencapture ~/Desktop/$(date +%Y%m%d-%H%M%S).png
This will save a screenshot to the desktop (specify your own file path) with a formatted date and time. You may want to do this every hour instead of every 5 minutes since it’s a big chunk of data and it may cause some issue with your screens. As usual – test before deploying!
Bonus points would be to create an auto-generated table and webpage that takes all of this info and puts it into a nice view that you can use to check all of your installations at a glance.
2. Email Yourself on crash or other behavior
If the process logger isn’t enough, we can use what we learned in that process to actually set up a system to email you if something is amiss so you don’t have to manually check it. We can do this all with the command line and internal tools, it’s just a more involved setup. This is going to be fairly general and will need some tuning in your specific case.
First you will need to configure postfix so you can easily send emails from the terminal – follow the instructions here as closely as possible: http://benjaminrojas.net/configuring-postfix-to-send-mail-from-mac-os-x-mountain-lion/
If you were using a gmail account you would do:
InstallationSupport@gmail.com
pass: yourpassword
The line in the passwd file mentioned in the article would be: smtp.gmail.com:587 installationSupport@gmail.com:yourpassword
Now send a test email to yourself by running: echo “Hello” | mail -s “test” “InstallationSupport@gmail.com”
Second step is to combine this new found ability to send emails from the Terminal with a process to check if your application is still running…something like the below would work with some tweaking for what you’re looking to do:
#!/bin/sh
if [ $(ps ax | grep -v grep | grep "YourApp.app" | wc -l) -eq 0 ] ; #Replace YourApp.app with your own app's name
then
SUBJECT="Shit broke"
EMAIL="InstallationSupport" #this is the receiver
EMAILMESSAGE="This could be for adding an attachment/logfile"
echo "The program isn't open - trying to re-open">$SUBJECT
date | mail -s "$SUBJECT" "$EMAIL" "$EMAILMESSAGE"
echo "YourApp not running. Opening..."
open /Applications/YourApp.app #reopen the app - set this to an exact filepath
else
echo "YourApp is running"
fi
Now you just need to follow the instructions from Step 3 in the other article to set this shell script up to run with launchd – you can check it every 5 minutes and have it email you if it crashed. You could also adapt the If statement to email you if the resolution isn’t right or some other process condition.
3. Memory leak murderer
See this article about combining the above process with something that kills and restarts an app if it crosses a memory usage threshold
Bonus – if using MadMapper – see this link for an AppleScript that will open MadMapper and have it enter fullscreen – and enter “OK” on a pesky dialog box.